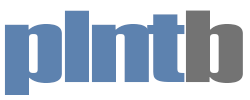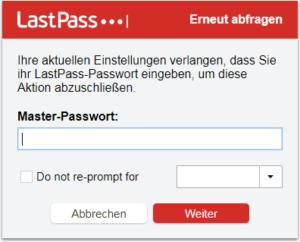Ich benutze schon seit einigen Jahren das Programm „LastPass“ um meine Kennwörter und Benutzernamen zu verwalten, allerdings mehr aus Bequemlichkeit und Ignoranz. Das Browser-Plugin funktioniert hervorragend, allerdings gibt es – im Gegensatz zur Desktop-Version – keine kostenfreie Variante. Den Wechselprozess / Migration inkl. aller Daten (d.h. Logins und Passwörtern) zu KeePass bzw. MiniKeePass (für iOS) beschreibe ich hier.
Ich benutze schon seit einigen Jahren das Programm „LastPass“ um meine Kennwörter und Benutzernamen zu verwalten, allerdings mehr aus Bequemlichkeit und Ignoranz. Das Browser-Plugin funktioniert hervorragend, allerdings gibt es – im Gegensatz zur Desktop-Version – keine kostenfreie Variante. Den Wechselprozess / Migration inkl. aller Daten (d.h. Logins und Passwörtern) zu KeePass bzw. MiniKeePass (für iOS) beschreibe ich hier.
Naturgemäß sind Dienste wie LastPass das Ziel häufiger Hacker-Angriffe, allerdings halten sich die Erfolge bei LastPass eigentlich in Grenzen. 2015 war ein solcher Einbruch erfolgreich, allerdings sind die „Tresore“ auf den Servern von LastPass verschlüsselt. Entschlüsseln klappt nur mit einem 256-Bit langen Master-Password im AES-Algorithmus gesichert, trotzdem liegt der Krempel allesamt auf einem „entfernten“ Servern – und am Ende des Tages ist LastPass bzw. LogMeIn ein kommerzielles Unternehmen und möglicherweise (!) kostet der Einsatz auch auf Desktop-Geräten irgendwann einen Obulus.
Lange Rede, kurzer Sinn: KeePass ist quelloffen, kostenlos und der Speicherort der Datenbank kann frei gewählt werden. Es existiert eine kostenlose App für iOS, damit hat sich das Programm für mich zum Einsatz ausreichend qualifiziert. ;)
1: LastPass: Export des Passwort-Tresors
Im Browser auf das LastPass-Symbol ![]() klicken und „Weitere Optionen“ auswählen. Dann „Erweitert“, gefolgt von „Exportieren“ und „LastPass-CSV-Datei“. Im folgenden Fenster verlangt LastPass das sog. „Master-Passwort“, ohne dessen kann der Inhalt des Tresors nicht entschlüsselt werden.
klicken und „Weitere Optionen“ auswählen. Dann „Erweitert“, gefolgt von „Exportieren“ und „LastPass-CSV-Datei“. Im folgenden Fenster verlangt LastPass das sog. „Master-Passwort“, ohne dessen kann der Inhalt des Tresors nicht entschlüsselt werden.
War die Eingabe des Passworts erfolgreich, öffnet sich eine schnöde Seite mit allerhand Text und Passwörtern. Ab dieser Stelle wird’s etwas tricky oder ich habe die einfache Variante einfach nicht auf dem Schirm.
Den Text nun komplett markieren („STRG+A“) und in die Zwischenablage kopieren („STRG+C“). Das Notepad öffnen („STRG+R“ und „notepad.exe“) und mit der Tastenkombination STRG+V den Inhalt wieder einfügen.
Die Datei jetzt abspeichern („Speichern unter“) um im Dialogfeld den Dateitypen auf „Alle Dateien (*.*)“ ändern. Der Dateiname kann frei gewählt werden, allerdings sollte als Dateiendung unbedingt (!) „.csv“ gewählt werden: „Meine-LastPass-Passwoerter.csv“ wäre da z.B. sehr einfach identifizierbar. ;)
2: CSV-Import nach KeePass
Vielleicht kann man sich diesen Schritt sparen, da ich aber auch KeePass künftig auf meinen Desktop-PC nutzen will der nächste logische Step. Wurde KeePass bisher nicht verwendet, muss zunächst eine neue Datenbank erstellt und ein Hauptpasswort vergeben werden. Als Speichert habe ich meine Dropbox gewählt, da ich später von meinem iPhone auf die erzeugte Datenbank zugreifen will. Als Dateinamen wählt man z.B. „meinedatenbank.kdbx“.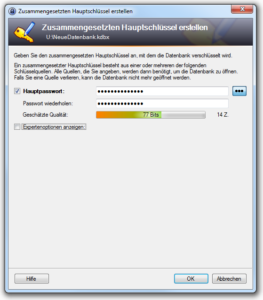
Die weiteren Einstellungen können auf den Vorgaben belassen werden. KeePass bietet jetzt den Druck eines „Notfallblattes“ an, auf dem das gewählte Passwort notiert werden kann. Sehr analog.
raktischerweise beinhaltet KeePass einen direkten Import-Filter für LastPass-CSVs. Mit „Datei“ und „Importieren“ wird aus der Liste „LastPass CSV“ gewählt und der „Ordner-Knopf“ gedrückt um die eben exportierte Datei zu öffnen.
Zack, alle Einträge da? Perfekt! Bei mir waren in den oberen beiden Zeilen noch Beispieleinträge von KeePass vorhanden, außerdem in den letzten Zeilen diverse WiFi-Zugangsschlüssel. Die könnte man gefahrlos entfernen. ;)
3: kdbx-Import nach MiniKeePass
Zunächst sollte natürlich MiniKeePass aus dem App Store installiert werden, außerdem sollte (wenn man meinem Beispiel folgt) natürlich auch eine Dropbox (als Speicherort der Datenbank) zugänglich sein. ;)
In der Dropbox-App die Datenbank („meinedatenbank.kdbx“) öffnen. Jetzt auf die „…“ am oberen rechten Rand klicken und die Option „Exporieren“ wählen. In der vorletzten Zeile ist jetzt ein graues Icon mit dem App Store-Symbol und der Beschriftung „Öffnen in..“ – anklicken. Im nächsten Fenster kann man – so denn bisher alles einwandfrei verlaufen ist – durch einen Wisch nach Links die Option „In „MiniKeePasss kopieren“ finden. Gesagt, getan: MiniKeePass öffnet sich und die gewünschte Datenbank ist importiert.
Fertig! :D